DEFINICION DE WINDOWS
by david on Nov.22, 2009, under
En sus primeras versiones sólo era un programa funcionando en el sistema operativo MS-DOS. Su primera versión, Windows 1.0, salió en
 1985 y la última versión como programa fue la 3.x de gran popularidad en 1990.
1985 y la última versión como programa fue la 3.x de gran popularidad en 1990.El gran salto lo dio cuando se convirtió en un sistema operativo con el nombre de Windows 95, con grandes mejoras y una gran campaña publicitaria. Luego le sucedieron versiones más o menos populares como Windows 98, ME, XP, Vista, etc.
Desde el principio el sistema operativo fue muy cuestionado por muchas personas por su baja seguridad y la competencia desleal y monopólica que ejercía Microsoft, aprovechando la popularidad del sistema.
Desde su versión Windows 95, Microsoft se ha convertido en al empresa dominante en los sistemas de computadoras junto con los microprocesadores de Intel, esta unión es llamada coloquialmente Wintel.
ESCRITORIO DE WINDOWS
by david on Nov.22, 2009, under
Cuando empiezas con tu ordenador, la primera cosa que ves en tu pantalla es el escritorio de Windows, asumiendo que esté utilizando este sistema operativo. Para el artículo, pondremos como ejemplo el escritorio de Windows XP. Este es el área que puedes usar para navegar por tu ordenador.
 Existen varias funciones disponibles muy útiles y personalizables que puedes usar.
Existen varias funciones disponibles muy útiles y personalizables que puedes usar.
Se puede personalizar el entorno en el que trabajamos con los llamados fondos de pantalla. Para cambiar el aspecto del fondo de nuestro escritorio, solo tienes que hacer clic con el botón derecho del ratón en cualquier parte de la pantalla, elegir “propiedades”, y a continuación “Fondo”. En el menú resultante existen varias opciones de fondos para elegir. Se puede usar una imagen o gráfico conseguido enInternet o de tu disco duro para que quede como tu fondo de pantalla. Solamente haz clic con el botón derecho encima de la imagen que prefieras, y selecciona “Establecer como fondo de escritorio...”.
BARRA DE TAREAS
by david on Nov.22, 2009, under

BOTON DE INICIO
by david on Nov.22, 2009, under
Menú Inicio (introducción)
El menú Inicio es la puerta de entrada principal a los programas, las carpetas y la
configuración del equipo. Se denomina menú porque ofrece una lista de opciones, igual que el menú de un restaurante. Y como
implica la palabra "Inicio", a menudo es el lugar al que se dirigirá para iniciar o abrir elementos.
Utilice el menú Inicio para realizar estas actividades
 habituales:
habituales:
Iniciar programas
Abrir carpetas usadas habitualmente
Buscar archivos, carpetas y programas
Ajustar la configuración del equipo
Obtener ayuda sobre el sistema operativoWindows
Apagar el equipo
Cerrar sesión en Windows o cambiar a una cuenta de usuario diferente
Introducción al menú Inicio
Para abrir el menú Inicio, haga clic en el botón Inicio![]() en la esquina inferior izquierda de la pantalla. O bien, presione la tecla del logotipo de Windows
en la esquina inferior izquierda de la pantalla. O bien, presione la tecla del logotipo de Windows![]() del teclado. De este modo aparece el menú Inicio.
del teclado. De este modo aparece el menú Inicio.
CUADRO DE DIALOGO
by david on Nov.22, 2009, under

Cuadros De Dialogo -
- Cuadro de Dialogo
- Cuadros de Dialogo Es una ventana en la que usted le proporciona información a un programa. Se despliegan cuando se ejecuta un comando o un botón que al frente tiene tres (3) puntos. Para aceptar los cambios seleccionados se hace clic en el botón de comando Aceptar, para salirse sin que se efectúen los cambios se hace clic en el botón Cancelar.
- Para cuadros de diálogo Utilización método abreviado en cuadros de diálogo Para Presione Cancelar la tarea actual ESC Hacer clic en el comando correspondiente ALT+letra subrayada Hacer clic en el botón seleccionado ENTRAR Avanzar a través de las opciones TAB Retroceder a través de las opciones MAYÚS+TAB Avanzar a través de las fichas CTRL+TAB Retroceder a través de las fichas CTRL+MAYÚS+TAB Hacer clic en un botón si el control actual es un botón O bien Activar o desactivar la casilla de verificación si el control actual es una casilla de verificación O bien Hacer clic en la opción si el control actual es un botón de opción BARRA ESPACIADORA Abrir una carpeta de un nivel superior si hay una carpeta seleccionada en un cuadro de diálogo Guardar como o Abrir RETROCESO Abrir Guardar en o Buscar en en el cuadro de diálogo Guardar como o Abrir F4 Actualizar el cuadro de diálogo Guardar como o Abrir F5
- Elementos de los Cuadros de Diálogo. FICHAS : Son las diferentes páginas que contiene el cuadro de diálogo, por lo general se encuentran siempre después de la Barra de Titulo y también se conocen con el nombre de Pestañas En el Ejemplo anterior el cuadro de diálogo: Propiedades de Pantalla, tiene Siete (7) fichas. (Web, McAfee Screenscan, Configuración, Fondo, Protector de pantalla, Apariencia, Efecto) FRAME: Se emplean para agrupar varios elementos de los cuadros de diálogo. Ejemplo del FRAME Diapositivas donde se identifica por el rectángulo que forma con sus opciones internas
VENTANA DE WINDOWS
by david on Nov.22, 2009, under
Una interfaz se superponen, una está encima de la otra, con
la parte tapada de la ventana de abajo no visible. De todas
maneras, muchos programas con interfaces
de texto, como Emacs, permiten su división en áreas denominadas también ventanas.
 La parte de un sistema de ventanas que controla esto se denomina administrador de ventanas o gestor de ventanas.En informática, una ventana es un área visual, normalmente de forma rectangular, que contiene algún tipo de interfaz de usuario, mostrando la salida y permitiendo la entrada de datos para uno de varios procesos que se ejecutan simultáneamente. Las ventanas se asocian a interfaces gráficas, donde pueden ser manipuladas con un puntero. La idea fue desarrollada en el Xerox PARC.
La parte de un sistema de ventanas que controla esto se denomina administrador de ventanas o gestor de ventanas.En informática, una ventana es un área visual, normalmente de forma rectangular, que contiene algún tipo de interfaz de usuario, mostrando la salida y permitiendo la entrada de datos para uno de varios procesos que se ejecutan simultáneamente. Las ventanas se asocian a interfaces gráficas, donde pueden ser manipuladas con un puntero. La idea fue desarrollada en el Xerox PARC.
Las ventanas son una característica (o widget) de muchas interfaces gráficas de usuario (sobre todo las de WIMP). CDE (para VMS), X Window System (para sistemas GNU y Unix), Microsoft Windows y el Open Windows de IBM son identificados por esta característica.
Muchas aplicaciones con las que es posible trabajar con más de un archivo a la vez, como un editor de imágenes, ponen cada archivo en una ventana separada de manera que todos los archivos están visibles a la vez. Normalmente hay una distinción entre la ventana principal de la aplicación y sus ventanas hijas, así que a veces una aplicación de este tipo fuerza a las ventanas a minimizarse en la parte inferior de la ventana principal, en vez del lugar preparado para eso por el sistema operativo.
PROPIEDADES DE LA PANTALLA
by david on Nov.22, 2009, under

En general posee las solapas "Temas", para cambiar el aspecto gráfico de Windows, "Escritorio" para asignar el fondo de pantalla y cambiar opciones de íconos del escritorio, "Protector de pantalla" para configurar el protector de pantalla y para ajustar la configuración de energía, "Apariencia" para cambiar más aspectos gráficos de Windows, y "Configuración" para cambiar laresolución y colores de pantalla, aceptar más monitores, verificar los controladores, resolver problemas con respecto al monitor, etc.
2. Características de una pantalla. Una pantalla, dependiendo de su tecnología, puede ser deCRT, LCD, plasma, etc.
Otras características de las pantallas son su resolución máxima y mínima, tamaño (generalmente en pulgadas), velocidades de refresco, tamaño de área útil, total de colores que puede representar, etc.
FONDO DEL ESCRITORIO
by david on Nov.22, 2009, under

Un fondo de pantalla, fondo de escritorio o papel tapiz (en inglés desktop wallpaper o simplemente wallpaper) es una imagen que se coloca en el escritorio delentorno gráfico del sistema operativo como decoración. El fondo no está limitado a una imagen estática, existen fondos de escritorio animados e interactivos, como lo es poner una página web de fondo de escritorio.
En ordenadores poco potentes es preferible colocar un fondo de escritorio liviano, o un color sólido.
Generalmente se ajustan a la resolución de pantalla disponible: 800×600, 1024×768, 1280×1024 píxels o se rellenan los bordes con algún colo
DISEÑO DE FONDOS
by david on Nov.22, 2009, under

Podemos definir el diseño gráfico como el proceso de programar, proyectar, coordinar, seleccionar y organizar una serie de elementos para producir objetos visuales destinados a comunicar mensajes específicos a grupos determinados.
La función principal del diseño gráfico será entonces transmitir una información determinada por medio de composiciones gráficas, que se hacen llegar al público destinatario a través de diferentes soportes, como folletos, carteles, trípticos, etc.
El diseño gráfico busca transmitir las ideas esenciales del mensaje de forma clara y directa, usando para ello diferentes elementos gráficos que den forma al mensaje y lo hagan fácilmente entendible por los destinatarios del mismo.
El diseño gráfico no significa crear un dibujo, una imagen, una ilustración, una fotografía. Es algo más que la suma de todos esos elementos, aunque para poder conseguir poder comunicar visualmente un mensaje de forma efectiva el diseñador debe conocer a fondo los diferentes recursos gráficos a su disposición y tener la imaginación, la experiencia, el buen gusto y el sentido común necesarios para combinarlos de forma adecuada.
El resultado final de un diseño gráfico se denomina grafismo, y es una unidad por sí misma, aunque esté compuesto por multitud de elementos diferentes. Podemos establecer una analogía entre un grafismo y un plato de cocina. Ambos están compuestos por diferentes elementos individuales que, unidos correctamente y con sabiduría, componen una obra final única y definida que va más allá de la suma de las partes que la forman.
PROCTETOR DE PANTALLA
by david on Nov.22, 2009, under
.jpg)
Programa que se activa cuando la computadora se encuentra inactiva por un período determinado de tiempo y muestra efectos gráficos en la pantalla, generalmente ocultando el contenido con el que se está trabajando.
Suele desactivarse al mover el mouse o al tocar una tecla y pueden tener una clave de seguridad para volver a acceder al escritorio.
Originalmente se utilizaban para alagar la vida útil de los monitores. Antiguamente en los monitores las imágenes que quedaban mucho tiempo sin moverse podían quedar grabadas en la pantalla; los protectores de pantalla nacieron para que nunca una imagen quede mucho tiempo sin moverse. En la actualidad tienen una función estética o de seguridad, y en algunos casos sirven también para activar algún proceso rutinario como el escaneo de los discos por el antivirus
EXPLORADOR DE WINDOWS
by david on Nov.22, 2009, under

Esta es una herramienta muy útil ya que a través de ella se puede ver el contenido de losdiscos de almacenamiento que tiene el computador, el contenido de todas las carpetas y todos los archivos que se han creado en la diferentes unidades que forman parte de todo elHardware de nuestro computador.
En el mismo, se pueden organizar los archivos en carpetas, copiar archivos desde unidades externas hasta los discos duros, efectuar operaciones de quemado de archivo y copias de seguridad por red intranet en otras estaciones de trabajos, entre otras actividades que cumple el Explorador de Windows.
FUNCIONES DE WINDOWS
by david on Nov.22, 2009, under
Windows (Ventanas), es un programa que nos permite trabajar con diferentes ventanas (programas) simultáneamente, permitiendo la manipulación de información entre una y otra, ya que es la característica principal. Windows maneja una estructura para el manejo de sus ventanas como se muestra en la siguiente figura.

Windows cuenta con una serie de accesorios en los cuales se pueden utilizar funciones básicas tales como calculadora, diseño grafico, procesador de texto manejador de archivos (explorador).
Es importante mencionar que el explorador de Windows se utiliza básicamente para la manipulación de archivos (ver, copiar, mover, cambiar el nombre, eliminarlos), también nos permite mostrar el contenido de de las unidades de almacenamiento secundario tales como; disco duro (C:), unidad de diskette (A: ó B:), unidades de disco compactos (D: E: F:, etc.).
El manejo de información es muy importante en nuestro equipo por esta razón debemos organizarla en pequeñas carpetas (directorios) las cuales nos indican la información almacenadas.
Al iniciar Windows nos muestra la primera pantalla, a esta se le da el nombre de escritorio, ya que como su nombre lo indica nos muestra toda la información con la que podemos trabajar; esto podemos personalizarlo es decir cambiando el fondo o tapiz.
Es importante mencionar que las figuras graficas que se muestran se les da el nombre de icono, los cuales nos indican el acceso más directo hacia el programa que más utilizamos como se muestra en la siguiente figura:

FORMATEAR DISCO
by david on Nov.22, 2009, under
Pueden darse dos casos:
 1.- Que el disco a formatear, sea o vaya a ser el disco del sistema operativo.
1.- Que el disco a formatear, sea o vaya a ser el disco del sistema operativo.2.- Que sea un disco de datos.
El segundo caso, no presenta niguna dificultad, pudiendo formatearse tanto desde la línea de comandos (format d
En el caso de que el disco duro sea actualmente, o vaya a ser el disco que contenga el sistema operativo, no podremos formatearlo como en el caso anterior, ni desde el simbolo del sistema, ni desde el interfaz grafico. Windows no lo permitirá.
En ese supuesto, hay que hacerlo sin cargar el sistema operativo completo. Para ello, se usa un disco de inicio. Los pasos a realizar son
1º. Con el Pc apagado, introducir el disco de inicio en la disquetera y después, con el ya puesto, encender el pc.
2º. Al terminar el proceso de arranque, aparecerá el simbolo del sistema. Debe aparecer:
A:\>
Una vez visible el simbolo del sistema, se teclea
A:\>format X: (X es igual a unidad C, D, E... y deben ponerse los dos puntos ":" finales)
Una vez formateado, hay que proceder a la instalación del sistema operativo.
Instalar windows después de formatear el disco duro
1º. Arrancar con el disquete de inicio de que se hablaba antes. Si ya está el Pc encendido, tras el formateo de que se habla mas arriba, no es necesario reiniciarl.
2º. Cuando aparezca el símbolo de sistema
A:\>
hay que introducir el cd-rom de instalacion del sistema operativo, en el lector, y a continuación, se deberá teclear
A:\> D: (D: es normalmente la unidad de cd-rom). Aparecerá
D:\>
entonces se debe lanzar el programa de instalación con:
A:\> instalar
Proceso en caso de discos nuevos.
Cuando el disco duro no ha sido utilizado antes, no será posible darle formato, hasta que no se definan particiones en el.
Todo disco duro, debe ser particionado antes de ser formateado, aunque se cree solo una partición que ocupe todo el espacio del disco.
Para particionar el disco, se usa la herramienta FDISK, incluida en el disco de inicio.
Por lo tanto, hay que arrancar con dicho disquete, como se ha indicado antes.
Una vez que carga el sistema y vemos el simbolo
A:\>
se teclea
FDISK
Si el disco duro tiene mas de 500 Mb (hoy cualquier disco), FDISK preguntará si se desea activar la compatibilidad con discos grandes, dando la opcion a pulsar las teclas S y N. Contestar S, o de lo contrario no podran usarse tamaños de disco superior a 2 Gb.
Aparecerá una pantalla con cuatro opciones -cinco en el caso de que hayan dos o mas discos duros-
Opciones de FDISK
Unidad de disco duro actual: 1
Elija una de las siguientes opciones:
1. Crear partición o unidad lógica de DOS
2. Establecer partición activa
3. Eliminar partición o unidad lógica de DOS
4. Presentar información de particiones
5. Cambiar unidad de disco
(La quinta opción, como decia, solo aparecerá en caso de que haya mas de un disco duro instalado)
Indique opción elegida: [ 1 ]
Presione ESC para salir de FDISK
Antes de realizar operaciones de particionado, es conveniente obtener información de la(s) partición(es) que pudieran haber si el disco no es nuevo a estrenar. Podemos averiguar el estado, tipo y tamaño de cada partición existente, utilizando la opción 4 (Presentar información de particiones).
La pantalla que muestra esta información, se parecerá a la siguiente:
Presentar información sobre partición
Unidad de disco duro actual: 1
Partición Estado Tipo Etiqueta volumen MB Sistema Uso
C: 1 A PRI DOS 10 FAT32 33%
2 EXT DOS 20 66%
Espacio total en disco es de 30 MB (1 MB= 1048576 bytes).
Partición Extendida DOS contiene Unidades Lógicas de DOS.
Desea ver la información de la unidad lógica ? [S]
Presionar ESC para volver a las opciones de FDISK
Partición: Muestra la letra de unidad asignada a cada partición, así como el número de la misma.
Estado: Muestra si está o no activada la partición, (A) para partición activada.
Tipo: Indica si es una partición primaria de DOS (PRI DOS), partición extendida de DOS (EXT DOS) o una partición NO-DOS.
Etiqueta de
Volumen: Presenta el nombre que hemos dado al volumen si es que lo tiene.
MB: Indica el tamaño de cada partición en megabytes.
Sistema: Nos dice el tipo de sistema de archivos que se está usando en cada partición.
Uso: Muestra el porcentaje ocupado por cada partición en el disco actual.
Si la partición extendida contiene unidades lógicas, diremos contestremos sí [S] a la pregunta:
Partición Extendida DOS contiene Unidades Lógicas de DOS.
Desea ver la información de la unidad lógica ? [S]
Aparecerá una pantalla similar a esta:
Unidad Etiqueta volumen MB Sistema Uso
D: DATOS 10 FAT32 50%
E: RESERVA 10 FAT32 50%
Total de partición extendida de DOS 20 MB ( 1 MB= 1048576 bytes )
Presione ESC para continuar
Unidad: Indica la letra de cada unidad lógica.
Etiqueta de
Volumen: Presenta el nombre que hemos dado al volumen si es que lo tiene.
MB: Indica el tamaño de cada unidad lógica en megabytes.
Sistema: Nos dice el tipo de sistema de archivos que se está usando en cada partición.
Uso: Muestra el porcentaje de espacio ocupado por cada unidad lógica dentro de la partición extendida.
Si el disco es nuevo y no tiene particiones o si las hemos eliminado por cualquier circunstancia, hay que crear al menos una partición primaria.
Para crear una partición primaria o unidad lógica de DOS elegiremos la opción número 1.
En este momento se nos preguntará si queremos aprovechar todo el espacio disponible del disco duro:
¿Desea usar el tamaño máximo disponible para una partición
primaria y activar dicha partición (S/N) ................? [S]
Responderemos afirmativamente, FDISK creará una partición primaria que ocupará la totalidad del disco duro, a continuación se nos mostrará en pantalla lo siguiente:
El sistema se reiniciará
Inserte el disco del sistema en la unidad A:
Presione cualquier tecla cuando esté listo
Es OBLIGATORIO reiniciar el ordenador. No se debe pasar a formatear el disco, ni volver a lanzr FDISK, sin haber reiniciado.
Una vez que el ordenador haya reiniciado, hay que proceder al formateo del disco y a la instalación del sistema operativo, como se explica al principio.
suerte
COLOCAR DISCO
by david on Nov.22, 2009, under
El presente trabajo tiene por objetivo conocer de manera detallada y didáctica las características y tecnología del disco duro como medio de almacenamiento secundario masivo.
El texto se compone de dos capítulos: En el primero se presentan los conceptos generales sobre dispositivos de almacenamiento, en el segundo se describe de manera detallada el disco duro.
Para componer este documento se empleó la plataforma de Internet, localizando mediante los buscadores de páginas web en español (Yupi, Yahoo y AltaVista) aquellas páginas en Latinoamérica que presentaban contenido referente a los discos duros. Una vez localizadas se bajó su texto y las gráficascorrespondientes para ser organizadas en un solo documento mediante el procesador de textos MsWord97.
- LOS DISPOSITIVOS DE ALMACENAMIENTO
- ¿QUÉ SON LOS DISPOSITIVOS DE ALMACENAMIENTO?
La
Los siguientes constituyen los tipos más comunes de dispositivos de almacenamiento:

- Unidades de Disco Duro
- Unidades de Disquete
- Unidades de compresión ZIP
- Unidades de
CD - Unidades
DVD - Unidad para Cinta

Todas las Computadoras Personales actuales disponen de una unidad de disco duro, una unidad de disquetes y una unidad de CD ya instaladas. Para usar estos dispositivos de almacenamiento de manera adecuada, usted
debe saber cómo encontrarlos en la computadora y cómo se denominan al guardar y recuperar información.- PRESENTACION
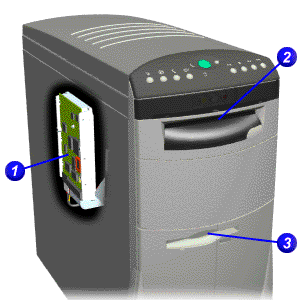
La unidad de disco duro (1) se encuentra adentro de la computadora y no es necesario obtener acceso a la misma. Puede obtener acceso a la unidad de CD (2) y la unidad de disquetes desde el panel frontal de la computadora. La unidad de CD consiste en un dispositivo de 5,25 pulgadas con una ranura cubierta o con una
bandeja deslizable, un botón de carga/expulsión y un indicador de actividad luminoso. La unidad de disquetes ( 3) consiste en un dispositivo de 3,5 pulgadas con una ranura cubierta, un botón de expulsión y un indicador de actividad luminoso. Para ver la ubicación de estas unidades, seleccione la computadora de la lista que se encuentra alfondo de esta página. - COMO UBICAR LAS UNIDADES?
- ASIGNACION DE UNIDADES
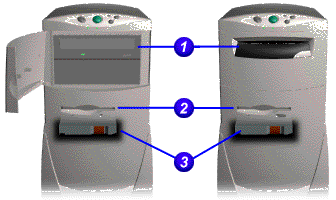
Usted debe saber la designación (la letra) de la unidad para que puede indicarle a la computadora dónde guardar los archivos o dónde recuperar los archivos que necesita. Las unidades se designan por
Para averiguar la designación de una unidad instalada en la computadora, haga doble clic en el icono
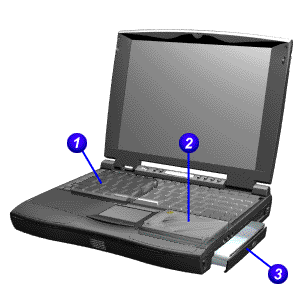
- Unidad de Disco Duro
- Unidad de CD
- Unidad de Disquetes
La unidad de disco duro se designa como unidad C, la unidad de CD como unidad D y la unidad de disquete como unidad A. Sin embargo, si la unidad de disco duro está particionada, se designa como C y D, y la unidad de CD queda como unidad E.

El disco duro es el sistema de almacenamiento más importante de su computador y en el se guardan los archivos de los programas - como lossistemas operativo D.O.S. o Windows 95, las hojas de cálculo (Excel, Qpro, Lotus) los procesadores de texto (Word, WordPerefct, Word Star, Word Pro), los juegos (Doom, Wolf, Mortal Kombat) - y los archivos de cartas y otros documentos que usted produce.
La mayoría de los
discos duros en los computadores personales son de tecnología IDE (IntegratedDrive Electronics ), que viene en lastarjetas controladoras y en todas las tarjetas madres (motherboard) de losequipos nuevos . Estas últimas reconocen automáticamente (autodetect) los discos duros que se le coloquen, hasta un tamaño de 2.1 gigabytes.
La tecnología IDE de los discos duros actuales ha sido mejorada y se le conoce como Enhaced IDE(EIDE), permitiendo mayor transferencia de datos en menor tiempo. Algunos fabricantes la denominanFast ATA-2. Estos discos duros son más rápidos y su capacidad de almacenamiento supera un gigabyte. Un megabyte (MB) corresponde aproximadamente a un millón de caracteres y un gigabyte (GB) tiene alrededor de mil megabytes. Los nuevos equipos traen como norma discos duros de 1.2 gigabytes.

Las motherboards anteriores con
procesadores 386, y las primeras de los 486, reconocen solo dos discos duros, con capacidad hasta de 528 megabytes cada uno y no tienen detección automática de los discos. Para que estasmotherboards reconozcan discos duros de mayor capacidad, debe usarse un programa (disk manager) que las engaña, haciéndoles creer que son de 528 megabytes.Si su computador es nuevo, la motherboard le permite colocar hasta cuatro unidades de disco duro. El primer disco duro se conoce como primario
master , el segundo comoprimario esclavo, el tercero como secundario master y el cuarto como secundario esclavo. El primario master será siempre el de arranque del computador (C :\>).
La diferencia entre master y esclavo se hace mediante un pequeño puente metálico (jumper) que se coloca en unos
conectores de dos paticas que tiene cada disco duro. En la cara superior del disco aparece una tabla con el dibujo de cómo hacer el puente de master, esclavo o master con esclavo presente.
La estructura física de un disco es la siguiente: un disco duro se organiza en
platos (PLATTERS), y en la superficie de cada una de sus dos caras existen pistas (TRACKS) concéntricas, como surcos de un disco de vinilo, y las pistas se dividen en sectores (SECTORS). El disco duro tiene una cabeza (HEAD) en cada lado de cadaplato , y esta cabeza es movida por un motor servo cuando busca los datos almacenados en una pista y un sector concreto.El concepto "cilindro" (CYLINDER) es un parámetro de organización: el cilindro está formado por las pistas concéntricas de cada cara de cada plato que están situadas unas justo encima de las otras, de modo que la cabeza no tiene que moverse para acceder a las diferentes pistas de un mismo cilindro.
En cuanto a organización lógica, cuando damos formato lógico (el
físico , o a bajo nivel, viene hecho de fábrica y no es recomendable hacerlo de nuevo, excepto en casos excepcionales, pues podría dejar inutilizado el disco) lo que hacemos es agrupar los sectores en unidades de asignación ( CLUSTERS) que es donde se almacenan los datos de manera organizada. Cada unidad de asignación sólo puede ser ocupado por un archivo (nunca dos diferentes), pero un archivo puede ocupar más de una unidad de asignación.- PARTES DEL DISCO DURO

Cuando usted o el software indica al sistema operativo a que deba leer o escribir a un archivo, el sistema operativo solicita que el controlador del disco duro traslade los cabezales de lectura/escritura a la tabla de asignación de archivos (FAT). El sistema operativo lee la FAT para determinar en qué punto comienza un archivo en el disco, o qué partes del disco están disponibles para guardar un nuevo archivo.
Los cabezales escriben datos en los platos al alinear partículas magnéticas sobre las superficies de éstos. Los cabezales leen datos al detectar las polaridades de las partículas que ya se han alineado.
Es posible guardar un solo archivo en racimos diferentes sobre varios platos, comenzando con el primer racimo disponible que se encuentra. Después de que el sistema operativo escribe un nuevo archivo en el disco, se graba una lista de todos los racimos del archivo en la FAT.
Un ordenador funciona al ritmo marcado por su componente más lento, y por eso un disco duro lento puede hacer que tu MAQUINA sea vencida en prestaciones por otro
equipo menos equipado en cuanto aprocesador y cantidad de memoria, pues de la velocidad del disco duro depende el tiempo necesario para cargar tus programas y para recuperar y almacenar tus datos. - FUNCIONAMIENTO DEL DISCO DURO
A continuación vamos a indicar los factores o características básicas que se deben tener en
cuenta a la hora decomprar un disco duro.La capacidad de almacenamiento hace referencia a la cantidad de información que puede grabarse o almacenar en un disco duro. Hasta hace poco se medía en Megabytes (Mg), actualmente se mide en Gigabytes (Gb).

Comprar un disco duro con menos de 3,5 GIGAS de capacidad dará lugar a que pronto te veas corto de espacio, pues entre el sistema operativo y una suite ofimática básica (procesador de texto,
base de datos, hoja de cálculo y programa de presentaciones) se consumen en torno a 400 MB.Si instalas los navegadores de MICROSOFT y NETSCAPE suma otros 100MB; una buena suite de tratamiento gráfico ocupa en torno a 300MB y hoy en día muchos
juegos ocupan más de 200MB en el disco duro.Ya tenemos en torno a 1,5 GIGAS ocupados y aún no hemos empezado a
trabajar con nuestro ordenador.Si nos conectamos a
Internet , vermos que nuestro disco duro empieza a tener cada vez menos espacio libre, debido a esas páginas tan interesantes que vamos guardando, esas imágenes que resultarán muy útiles cuando diseñemos nuestra primera Página WEB y esas utilidades y programas SHAREWARE que hacen nuestrotrabajo más fácil.- Capacidad de almacenamiento

Es la velocidad a la que gira el disco duro, más exactamente, la velocidad a la que giran el/los platos del disco, que es donde se almacenan magnéticamente los datos. La regla es: a mayor velocidad de rotación, más alta será la transferencia de datos, pero también mayor será el ruido y mayor será el calor generado por el disco duro. Se mide en número revoluciones por minuto ( RPM). No debe comprarse un disco duro IDE de menos de 5400RPM (ya hay discos IDE de 7200RPM), a menos que te lo den a un muy buen precio, ni un disco SCSI de menos de 7200RPM (los hay de 10.000RPM). Una velocidad de 5400RPM permitirá una transferencia entre 10MB y 16MB por segundo con los datos que están en la parte exterior del cilindro o plato, algo menos en el interior.
- Velocidad de Rotación (RPM)
Es el tiempo medio necesario que tarda la cabeza del disco en acceder a los datos que necesitamos. Realmente es la suma de varias velocidades:
* El tiempo que tarda el disco en cambiar de una cabeza a otra cuando busca datos.
* El tiempo que tarda la cabezalectora en buscar la pista con los datos saltando de una a otra.
* El tiempo que tarda la cabeza en buscar el sector correcto dentro de la pista.Es uno de los factores más importantes a la hora de escoger un disco duro. Cuando se oye hacer ligeros clicks al disco duro, es que está buscando los datos que le hemos pedido. Hoy en día en un disco moderno, lo normal son 10 milisegundos.
- Tiempo de Acceso (Access Time)

El BUFFER o CACHE es una memoria que va incluida en la controladora interna del disco duro, de modo que todos los datos que se leen y escriben a disco duro se almacenan primeramente en el buffer. La regla de mano aquí es 128kb-Menos de 1 Gb, 256kb-1Gb, 512kb-2Gb o mayores. Generalmente los discos traen 128Kb o 256Kb de cache.
Si un disco duro está bien organizado (si no, utilizar una utilidad desfragmentadora: DEFRAG, NORTON SPEEDISK, etc.), la serie de datos que se va a necesitar a continuación de una lectura estará situada en una posición físicamente contigua a la última lectura, por eso los discos duros almacenas en la caché los datos contiguos, para proporcionar un acceso más rápido sin tener que buscarlos. De ahí la conveniencia de desfragmentar el disco duro con cierta frecuencia.
El buffer es muy útil cuando se está grabando de un disco duro a un CD-ROM, pero en general, cuanto más grande mejor, pues contribuye de modo importante a la velocidad de búsqueda de datos.
- Memoria CACHE (Tamaño del BUFFER)
Este número indica la cantidad de datos un disco puede leer o escribir en la parte más exterrior del disco o plato en un periodo de un segundo. Normalmente se mide en Mbits/segundo, y hoy en día, en un disco de 5400RPM, un valor habitual es 100Mbits/s, que equivale a 10MB/s.
- Tasa de transferencia (Transfer Rate)
- Interfaz (Interface) – IDE - SCSI

Es el método utilizado por el disco duro para conectarse al equipo, y puede ser de dos tipos: IDE o SCSI.
Todas las
placas bases relativamente recientes, incluso desde las placas 486, integran una controladora de disco duro para interfaz IDE (normalmente con bus PCI) que soporta dos canales IDE, con capacidad para dos discos cada una, lo que hace un total de hasta cuatro unidades IDE (disco duro, CD-ROM, unidad de backup, etc.)Debemos recordar, sin embargo, que si colocamos en un mismo canal dos dispositivos IDE (e.g. disco duro+CD-Rom), para transferir datos uno tiene que esperar a que el otro haya terminado de enviar o recibir datos, y debido a la comparativa lentitud del CD-ROM con respecto a un disco duro, esto ralentiza mucho los procesos, por lo que es muy aconsejable colocar el CD-ROM en un canal diferente al de el/los discos duros.
La velocidad de un disco duro con interfaz IDE tambien se mide por el PIO (modo programado de entrada y salidad de datos), de modo que un disco duro con PIO-0 transfiere hasta 3,3MB/s, PIO-1 hasta 5,2MB/s, PIO-2 hasta 8,3MB/s. Estos modos anteriores pertenecen a la especificación ATA, pero en la especificación ATA-2 o EIDE, los discos duros pueden alcanzar PIO-3, hasta 11,1MB/s, o PIO-4, hasta 16,6MB/s. Los discos duros modernos soportan en su mayoría PIO-4.
Recientemente se ha implementado la especificación ULTRA-ATA o ULTRA DMA/33, que puede llegar a picos de transferencia de hasta 33,3MB/s. Este es el tipo de disco duro que hay que comprar, aunque nuestra controladora IDE no soporte este modo (sólo las placas basePentium con chipset 430TX y las nuevas placas con chipsets de VIA y ALI, y la placas Pentium II con chipset 440LX y 440BX lo soportan), pues estos discos duros son totalmente
compatibles con los modos anteriores, aunque no les sacaremos todo el provecho hasta que actualicemos nuestro equipo.En cuanto al interfaz SCSI, una controladora de este tipo suele tener que comprarse aparte (aunque algunas placas de altas prestaciones integran este interfaz) y a pesar de su precio presenta muchas ventajas.
Se pueden conectar a una controladora SCSI hasta 7 dispositivos (o 15 si es WIDE SCSI)de tipo SCSI (ninguno IDE), pero no solo discos duros, CD-ROMS y unidades de BACKUP, sino también grabadoras de CD-ROM (las hay también con interfaz IDE), escáneres, muchas de las unidades de BACKUP, etc.
Otra
ventaja muy importante es que la controladora SCSI puede acceder a varios dispositivos simultáneamente, sin esperar a que cada uno acabe su transferencia, como en el caso del interfaz IDE, aumentando en general la velocidad de todos los procesos.Las
tasas de transferencia del interfaz SCSI vienen determinados por su tipo (SCSI-1, Fast SCSI o SCSI-2, ULTRA SCSI, ULTRA WIDE SCSI), oscilando entre 5MB/s hasta 80MB/s. Si el equipo va a funcionar como servidor, comoservidor de base de datos o como estación gráfica, por cuestiones de velocidad, el interfaz SCSI es el más recomendable.




